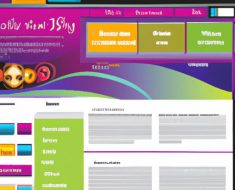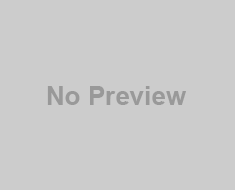Learn how to troubleshoot and prevent “wordpress plugins update failed” errors with our comprehensive guide. Keep your website secure and running smoothly!
If you’re running a WordPress website, you know how important it is to keep your plugins up to date. Plugins provide additional features for your website such as creating contact forms, optimizing SEO, improving page load speed, and managing comments. However, sometimes updating these plugins can result in issues such as the dreaded “WordPress plugins update failed” message. In this comprehensive guide, we’ll walk you through the causes of these issues, how to troubleshoot them, and best practices to avoid them.
Introduction

So, what are WordPress plugins update failed issues? Essentially, it means that you’ve attempted to update a plugin on your WordPress site, but for some reason, the update was not successful. This can be a frustrating experience for website owners, especially if the plugin in question is critical to the website’s functionality.
Keeping your plugins up to date is crucial for several reasons. Firstly, updates often include security patches that protect your website from potential attacks. Secondly, updates can improve the performance and functionality of your plugins, which can positively impact your website’s user experience. Lastly, keeping your plugins up to date ensures compatibility with the latest version of WordPress, preventing conflicts that can cause issues.
Common causes of WordPress plugins update failed issues include incompatible plugins and themes, server-related issues, outdated WordPress versions, incorrect file permissions, and insufficient memory limits. In the following sections, we’ll dive deeper into each of these causes and how to troubleshoot them.
Causes of WordPress Plugins Update Failed Issues
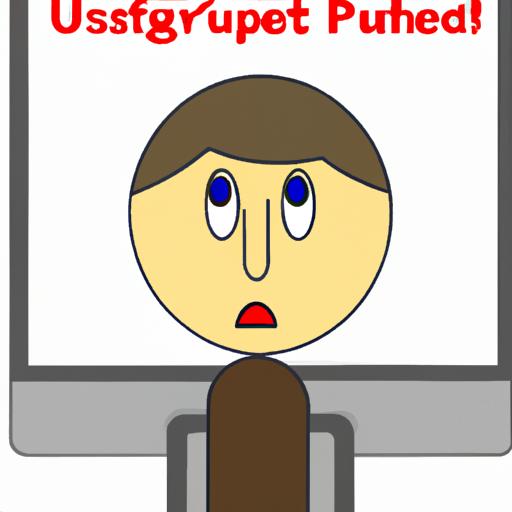
If you’re experiencing issues with updating your WordPress plugins, there are several potential causes to consider. Understanding these causes can help you troubleshoot the issue and prevent it from happening again in the future.
Incompatible Plugins and Themes
One of the most common causes of WordPress plugins update failed issues is the use of incompatible plugins and themes. When plugins and themes conflict with each other, it can cause issues such as the update failure message. To avoid this issue, it’s important to always use reputable plugins and themes that are compatible with each other and the latest version of WordPress.
Server-Related Issues
Another common cause of update issues is server-related issues. This can include server downtime or maintenance, server configuration issues, or caching problems. To troubleshoot this issue, it’s important to check with your hosting provider and ensure that your server meets the requirements for the plugins you’re trying to update.
Outdated WordPress Version
If you’re running an outdated version of WordPress, it can cause issues with plugin updates. Developers often release updates that are only compatible with the latest version of WordPress. To avoid this issue, it’s important to always keep your WordPress version up to date.
Incorrect File Permissions
Incorrect file permissions can also cause issues with plugin updates. If your permissions aren’t set correctly, it can prevent WordPress from making the necessary changes to update the plugin. To fix this issue, you’ll need to adjust the file permissions on your server.
Insufficient Memory Limit
Lastly, insufficient memory limits can cause issues with plugin updates. If your server doesn’t have enough memory to complete the update, it can result in a failure. To fix this issue, you’ll need to increase the memory limit on your server.
By understanding these causes, you’ll be able to troubleshoot WordPress plugins update failed issues more effectively. In the next section, we’ll walk you through how to troubleshoot these issues.
How to Troubleshoot WordPress Plugins Update Failed Issues
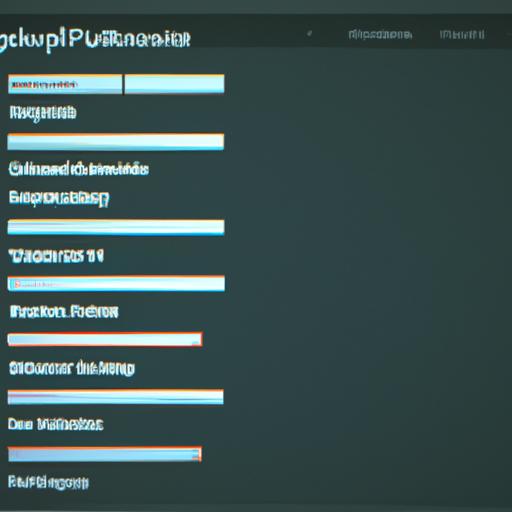
If you’re experiencing WordPress plugins update failed issues, there are several steps you can take to troubleshoot the problem. Here are some solutions to help you get your plugins updated and your website back up and running.
Check Compatibility of Plugins and Themes
One of the most common causes of WordPress plugins update failed issues is incompatibility between plugins and themes. Before updating any plugins, it’s essential to check if they are compatible with your current theme and other plugins on your website. If you find that there is a compatibility issue, you may need to look for alternatives or contact the plugin or theme developers for assistance.
Verify Server Requirements
Another common cause of WordPress plugins update failed issues is server-related issues. Some plugins require specific server configurations to work correctly. Before updating your plugins, make sure your server meets the requirements of the plugins you’re trying to update. You can check the plugin documentation or contact the plugin developers for more information.
Update WordPress Version
Outdated versions of WordPress can also cause issues with plugin updates. Make sure you’re using the latest version of WordPress before updating your plugins. You can check for updates in the WordPress dashboard or by downloading the latest version from the official website.
Adjust File Permissions
Sometimes incorrect file permissions can prevent plugins from updating correctly. To fix this issue, you can adjust the file permissions on your server. This can be done through your hosting provider or via FTP.
Increase Memory Limit
If you’re getting a “memory exhausted” error during plugin updates, it may be due to insufficient memory limits. You can increase the memory limit by adding code to your wp-config.php file or by contacting your hosting provider for assistance.
By following these troubleshooting steps, you can resolve WordPress plugins update failed issues and keep your website running smoothly.
Best Practices to Avoid WordPress Plugins Update Failed Issues
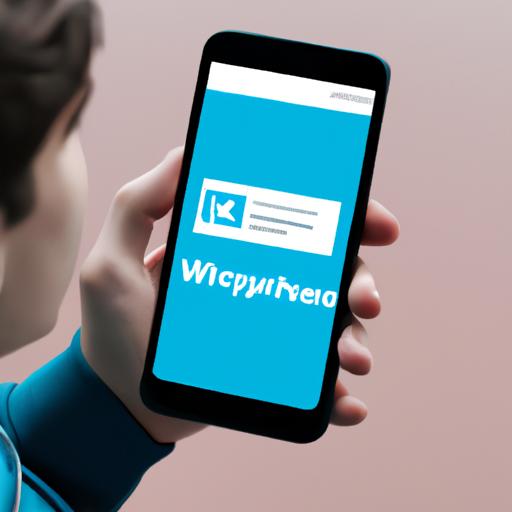
To avoid WordPress plugins update failed issues, it’s important to follow some best practices. These practices will not only prevent issues but also ensure the smooth running of your website. Here are some of the best practices you should follow:
Backup your website before making any changes
Before making any changes to your website, it’s crucial to back up your website’s files and database. This ensures that you have a copy of your website in case anything goes wrong during the update process. You can use WordPress backup plugins or manually back up your website.
Keep plugins and themes up to date
As mentioned earlier, keeping your plugins and themes up to date is crucial to ensure that your website runs smoothly. Updates often include security patches, bug fixes, and new features that can benefit your website. Regularly updating your plugins and themes can also prevent conflicts with the latest version of WordPress.
Remove unused plugins and themes
Unused plugins and themes can not only take up space on your website but also pose a security risk. If you’re not using a plugin or theme, it’s best to remove it from your website entirely. This can prevent conflicts and increase your website’s performance.
Choose reputable plugins and themes
When choosing plugins and themes for your website, it’s essential to choose reputable ones. Reputable plugins and themes are often well-reviewed, have high ratings, and are frequently updated. Choosing reputable plugins and themes can prevent conflicts and ensure that your website runs smoothly.
Test updates on a staging site before implementing on the live site
Before implementing updates on your live site, it’s best to test them on a staging site first. A staging site is an exact copy of your live site, but changes made to it don’t affect your live site. Testing updates on a staging site can prevent issues and ensure that your website runs smoothly.
By following these best practices, you can prevent WordPress plugins update failed issues and ensure the smooth running of your website.
Common FAQs on WordPress Plugins Update Failed Issues

If you’ve experienced a failed update on a critical plugin, you may be wondering what your next steps should be. Here are some common FAQs on WordPress plugins update failed issues:
What should I do if the update failed for a critical plugin?
If the update failed for a critical plugin, the first thing you should do is try to roll back the update. Most plugins have an option to roll back to a previous version, which can help resolve the issue. If rolling back doesn’t work, you may need to contact the plugin developer for support or seek assistance from a WordPress professional.
How do I check if my server meets the requirements for a plugin update?
Before updating a plugin, it’s essential to ensure that your server meets the requirements for the update. The plugin developer should provide minimum server requirements in the plugin documentation. You can check your server’s PHP version, memory limit, and other settings by accessing your server’s cPanel or contacting your hosting provider.
Can I download and install a plugin manually if the update fails?
Yes, you can download and install a plugin manually if the update fails. Simply download the plugin from the WordPress plugin repository or the developer’s website and upload it to your website via FTP. However, keep in mind that manually installing a plugin can be risky, especially if you’re not familiar with the process.
How often should I update my plugins and themes?
It’s recommended to update your plugins and themes as soon as updates become available. This ensures that your website is protected from potential security vulnerabilities, and you’re running the latest version of the plugin or theme.
How can I fix the “memory exhausted” error during updates?
If you encounter the “memory exhausted” error during updates, you can try increasing your PHP memory limit. You can do this by accessing your website’s wp-config.php file and adding the following code: define( ‘WP_MEMORY_LIMIT’, ‘256M’ );. If this doesn’t work, you may need to contact your hosting provider for assistance.
Conclusion
In conclusion, keeping your WordPress plugins up to date is crucial for maintaining the security, functionality, and performance of your website. However, updating your plugins can sometimes result in issues such as the “WordPress plugins update failed” message. By understanding the common causes of these issues and following best practices, you can troubleshoot and prevent them from occurring in the future.
When troubleshooting WordPress plugins update failed issues, remember to check the compatibility of your plugins and themes, verify your server requirements, update your WordPress version, adjust file permissions, and increase your memory limit if necessary. It’s also best to backup your website before making any changes and test updates on a staging site before implementing them on your live site.
By following these best practices, you can avoid common issues and ensure that your website remains secure, functional, and optimized for your users. And if you do encounter any issues, don’t hesitate to reach out to the WordPress community or consult with a professional for assistance.
At WORDPRESS FOR BEGINER, we’re committed to providing you with the latest information and resources to help you build and maintain a successful WordPress website. Keep an eye out for more helpful guides and tips in the future.